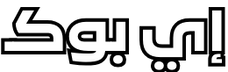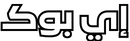هل سبق لك أن أدركت أنك ارتكبت خطأ أثناء كتابة منشور معين في ووردبرس WordPress؟! وكنت تقوم بإستبدال وتغير هذه الكلمات التي كتبتها بشكل خاطئ بشكل يدوي وتستهلك الكثير من الوقت ! ماذا لو كنت تكتب كلمة أو عبارة أو رابطًا غير صحيح خلال جميع المقالات الخاصة بك على موقعك على الووردبرس! لسوء الحظ ، ولا يسمح لك WordPress بالبحث عن النص واستبداله بطريقة سهلة ، لكننا على وشك أن نعرض لك مكونات إضافية plugin مجانية يمكنها أن توفر عليك من حذف المئات من الكلمات يدويًا ، إن لم يكن الآلاف من الأخطاء المطبعية وايضا ستكسب وقتك وتسخره في عمل اخر.
ايضًا إذا كان موقعك يعتمد على تواريخ معينه او تاريخ معين لمنتجاتك فايضا يمكنك تغيره بالطرق التي سنوضحها لك.
ابحث واستبدل أي نص في WordPress ووفر الوقت عند تحرير المنشورات
نعم ، تعد PHP و MySQL أدوات فعالة يمكنها حل هذه الأنواع من الأشياء من خلال بضعة أسطر من التعليمات البرمجية أو الاستعلامات. ولكننا لسنا جميعًا مبرمجين ولا نعبث بالراحة مع التعليمات البرمجية. لذلك سنقوم فقط بتخطي ذلك ونوضح لك الطريقة السهلة للتعامل مع البحث والاستبدال في WordPress.
- بحث واستبدال النص في محرر ووردبرس
- استبدل أي كلمة على موقع WordPress بأكمله
- إنشاء روابط تلقائيًا من الكلمات الرئيسية في جميع المقالات
بحث واستبدال النص في محرر الووردبرس
تمامًا كما هو الحال في العديد من معالجات النصوص التي ربما كنت تستخدمها (مثل Microsoft Word ، على سبيل المثال) ، قد ترغب في البحث عن نص واستبداله في محرر WordPress. نظرًا لأنك تقرأ هذا ، ربما تكون قد اكتشفت الجانب السلبي لمحرر الوردبرس بحيث لا تتوافر به هذه الميزه. كما أخبرناك بالفعل في المقدمة ، نحن على وشك أن نعرض لك مكونًا إضافيًا أنيقًا لهذه المهمة
TinyMCE Advanced – مجانية

TinyMCE Advanced هو مكون إضافي رائع يسمح لك بإضافة الأزرار الموجودة في محرر Visual WordPress وإزالتها وإعادة ترتيبها. كما قد تكون خمنت ، فإن إحدى الميزات الرائعة التي يقدمها هذا البرنامج المساعد هي وظيفة البحث والاستبدال.
إذا كنت تريد أن تتمكن من العثور بسرعة على نص في المنشور الذي تكتبه واستبداله بنص آخر ، فيمكنك إعداد المكون الإضافي في غضون دقائق. فقط قم بتثبيت TinyMCE Advanced ، وقم بتنشيطه وستحصل على إضافة الزر الخاص بك:
- انتقل إلى الإعدادات -> TinyMCE Advanced
- ابحث عن قائمة الأزرار غير المستخدمة وابحث عن ” بحث واستبدال”
- اسحب الزر إلى قائمة المحرر
- احفظ التغييرات
بعد إكمال هذه الخطوات الأربع ، تصبح الميزة الجديدة جاهزة للاستخدام. لبدء استخدام البحث والاستبدال في WordPress ، يجب أن تبدأ في كتابة منشور جديد (أو تحرير مشاركة قديمة) والتأكد من أنك تعرض المنشور في Visual Editor. هل أنت مستعد لاستبدال الكلمات؟
- ابحث عن زر البحث والاستبدال أعلى المحرر
- املأ النص الذي تريد استبداله
- اكتب في النص ليحل محله
- تحقق مما إذا كنت تريد مطابقة الحالة والبحث عن كلمات كاملة
- البحث عن الكل أو استبداله أو استبداله
هذا هو! بدلاً من المرور يدويًا بآلاف الكلمات التي ربما تكون قد كتبتها في هذا المنشور المحدد ، فإن هذا المكون الإضافي الرائع سيقوم بالمهمة نيابة عنك في ثانية.
كان الأمر سهلاً ، أليس كذلك؟ ولكن ماذا لو كنت تريد أن تفعل الشيء نفسه لجميع مشاركاتك وصفحاتك؟ ربما تريد البحث واستبدال الأشياء في التعليقات أو التصنيفات؟ إذا كان الأمر كذلك ، فتابع القراءة لأنك ستحتاج إلى مكون إضافي آخر.
البحث واستبدال النص في جميع أنحاء WordPress بأكمله
في بعض الأحيان ، تدرك أنك ارتكبت خطأ نحويًا لعدة أيام. ربما كنت قد أخطأت في تهجئة شيء ما ، أو ربما تغيرت خدمة كنت تذكرها ، أو ربما تحتاج إلى تحديث عنوان URL. لا تقلق يمكنك تغيير ذلك بسهولة ، ولن تضطر إلى تشغيل استعلامات MySQL لإصلاح المشكلة.
Better Search Replace – مجانية

كما وعدت ، إليك مكون إضافي مجاني سيوفر لك. نظرًا لأنك تريد استبدال شيء ما عبر نظام WordPress بأكمله ، فإن هذا المكون الإضافي سيسمح لك بالعمل مع قواعد البيانات – دون الحاجة إلى فتح أو تعديل قاعدة بيانات يدويًا.
تثبيت البرنامج المساعد قياسي وسريع. بعد تنشيط البرنامج المساعد Better Search Replace ، يمكن أن تبدأ المتعة.
- انتقل إلى Tools -> Better Search Replace
- اكتب النص الذي تبحث عنه
- اكتب النص الذي سيحل محله
- حدد من القائهة الاشياء التي ستتأثر بالمكوِّن الإضافي
قبل أن تقوم بالتغييرات الفعلية لقاعدة البيانات الخاصة بك ، نقترح أن تترك الخيار Run as Dry Run محددًا. سيخبر هذا الخيار المكون الإضافي بالقيام بالبحث الضروري ، لكنه لن يقوم بأي تغييرات. باستخدام Dry Run ، يمكنك معرفة عدد الجداول والخلايا في قاعدة البيانات التي ستتأثر ويمكنك التفكير مرتين قبل إجراء تغيير فعلي.
بمجرد أن تكون مستعدًا لاستبدال النص ، قم بإلغاء تحديد خيار التشغيل الجاف واستمتع بما سيفعله هذا البرنامج المساعد المدهش لك.
اعتمادًا على قاعدة البيانات الخاصة بك ، قد تستغرق وظيفة البحث والاستبدال بعض الوقت للقيام بعملها. قبل أن تبدأ بالذعر ، يجب أن تعرف أنه من المقبول الحصول على مهلات وشاشات بيضاء أثناء تشغيل البحث واستبداله بالمكون الإضافي. في هذه الحالة ، ما عليك سوى الانتقال إلى Tools -> Better Search Replace الإعدادات وخفض القيمة القصوى لحجم الصفحة .
إذا قمت بتثبيت هذين البرنامجين الإضافيين مجانًا ، يمكنك الاسترخاء والبدء في العمل على مقالتك الجديدة بدون قلق. سواء كان عليك البحث عن نص واستبداله من مقالة واحدة فقط ، أو كنت بحاجة إلى القيام بذلك لجميع منشوراتك وتعليقاتك ، وما إلى ذلك ، يجب أن تعرف أن المكوِّنات الإضافية TinyMCE Advanced و Better Search Replace قد غطتَك.
بدلاً من استبدالها ، هل تعلم أنه يمكنك بسهولة كتابة قائمة بالكلمات التي لن يُسمح بها في عناوين الوظائف؟
هل جربت الإضافات؟ كيف كنت مثلهم؟ هل تفضل استبدال النص يدويًا عن طريق تشغيل الاستعلامات أم ربما تستخدم مكونًا إضافيًا آخر لهذه المهمة؟ أخبرنا في التعليقات أدناه.
استبدل أي كلمة على موقع WordPress بأكمله
بمجرد تراكم المئات أو حتى الآلاف من المنشورات والصفحات المختلفة التي تنتشر عبر فئات مختلفة ، تصبح التغييرات في قاعدة البيانات بأكملها أكثر صعوبة كل يوم. إذا كنت ترغب في استبدال كلمة واحدة فقط أو العبارة بأكملها في كل منشور أو صفحة أو عنوان أو تعليق وما إلى ذلك ، فقد انتهى بك الأمر إلى صداع لأن هذه المهمة تتطلب الكثير من الوقت أو المعرفة التقنية منك.
نظرًا لأنك تستخدم بالفعل نظامًا أساسيًا للتدوين على WordPress ، مشهورًا بامتداداته (المكونات الإضافية) التي تسمح لك بعمل أي شيء عمليًا ، فإن هذه المشكلة تتوقف عن كونها مشكلة على الإطلاق. يمكنك الآن تثبيت مكوّن إضافي مجاني وإدارة تغييرات الكلمات ببضع نقرات فقط.
Word Replacer – مجانية

يُعرف المكون الإضافي الذي نتحدث عنه باسم Word Replacer ويمكنك تثبيته مجانًا عن طريق تنزيل المكون الإضافي من موقع ويب مستودع WordPress أو يمكنك العثور على المكون الإضافي من خلال البحث عنه من WordPress الخاص بك:
- انتقل إلى الإضافات -> إضافة جديد
- ابحث عن “Word Replacer”
- قم بتثبيت وتفعيل البرنامج المساعد
- افتح صفحة الإعدادات حيث يمكنك استبدال الكلمات بنقرة واحدة
إذا كنت قد استخدمت “بحث واستبدال” في Microsoft Word أو تطبيق معالج نصوص مماثل ، فستكون على دراية تامة بهذا البرنامج المساعد. تسمح لك واجهته سهلة الاستخدام بإدخال كلمة أو العبارة بأكملها التي تريد استبدالها بسرعة ، واختيار كلمة أخرى ستتم إضافتها بدلاً من الكلمة / العبارة الأصلية ويمكنك تحديد مكان حدوث هذه التغييرات.
الشيء الجيد في هذا البرنامج المساعد هو أنه يمكنك ، على سبيل المثال ، كتابة قائمة بالكلمات البذيئة التي يمكنك مراقبتها بسهولة في التعليقات وصفحات المنتدى الخاصة بك أو يمكنك تغيير تلك العبارة التي ربما استخدمتها بشكل غير صحيح في الأشهر القليلة الماضية أو نحو ذلك . ويمكنك القيام بكل ذلك من خلال كتابة كلمة / عبارة مرة واحدة فقط في إعدادات المكون الإضافي وسيقوم Word Replacer بعمل سحره في ثانية.
مثال آخر رائع على ما يمكن للمكون الإضافي أن يكون إعلانات JavaScript. إذا كنت قد استخدمت العنصر النائب للإعلان على موقع الويب الخاص بك ، فيمكنك الآن إخبار Word Replacer بسهولة بالبحث عن هذا العنصر النائب واستبداله برمز JavaScript الفعلي الذي سيعرض الإعلان المطلوب. بمجرد أن تقرر تغيير الإعلان ، ما عليك سوى تغيير الرمز في الإعدادات دون الحاجة إلى القلق بشأن مكان إدخال الرمز. ميزة رائعة لمثل هذا البرنامج المساعد البسيط.
Word Replacer هو بالفعل مكون إضافي قوي يسمح لك بإدارة محتوى WordPress بالكامل من مكان واحد. حتى إذا كنت لا تخطط لاستخدامه طوال الوقت ، يمكن أن يساعدك المكون الإضافي حقًا في تغيير تلك الأخطاء والرقابة على تلك الكلمات السيئة المكتوبة في التعليقات أو صفحات المنتدى الخاصة بك. نظرًا لأنه مجاني ، لا داعي للقلق بشأن فقدان أي أموال عليه – قم بتثبيت المكون الإضافي وتجربته. بالطبع ، لا تنس إنشاء نسخة احتياطية لموقعك قبل استبدال أي كلمات ، لأنك لا تعرف أبدًا متى قد يظهر الخطأ.
إنشاء روابط تلقائيًا من الكلمات الرئيسية في جميع المقالات
ربط الكلمات أو العبارات بأكملها في WordPress لا يمكن أن يكون أسهل. أثناء كتابة مقال ، كل ما عليك فعله هو تحديد كلمة / عبارة والنقر على زر الرابط حيث يمكنك لصق وجهة الرابط. إذا كنت تعرف HTML الأساسي ، فيمكنك أيضًا إنشاء روابط مباشرة من محرر نص عن طريق كتابة التعليمات البرمجية الخاصة بك إذا لزم الأمر.
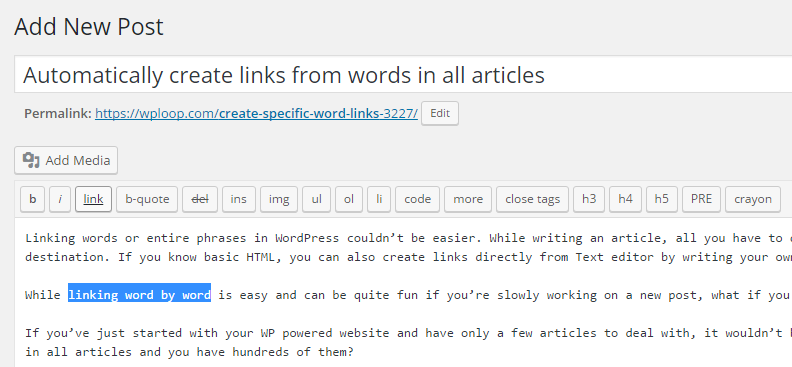
على الرغم من أن ربط كلمة تلو الأخرى أمر سهل ويمكن أن يكون ممتعًا جدًا إذا كنت تعمل ببطء على مشاركة جديدة ، فماذا لو كنت تريد ربط كلمة / عبارة معينة في مجموعة المنشورات / الصفحات بأكملها؟
إذا كنت قد بدأت للتو مع موقع الويب الخاص بك الذي يعمل بالطاقة WP ولم يكن لديك سوى عدد قليل من المقالات للتعامل معها ، فلن تكون هناك مشكلة في ربطها يدويًا. ولكن ماذا لو قررت ربط كلمة في جميع المقالات ولديك المئات منها؟
إنشاء روابط من كلمات محددة:
سواء كنت ترغب في ربط اسم موقع معين بعنوان URL الخاص به أو كنت قد بدأت برنامج الإحالة الخاص بك وترغب في ربط كل كلمة ذات صلة بالكمبيوتر بموقع الإحالة الخاص بك والذي يبيع معدات الكمبيوتر ، ستساعدك هذه الوظيفة على إدراج علامة ارتباط داخل الكلمة / عبارة الاختيار.
-
- افتح دالات. php
- انسخ والصق الوظيفة التالية:
function link_words( $text ) {
$replace = array(
'google' => '<a href="http://www.google.com">Google</a>',
'computer' => '<a href="http://www.myreferral.com">computer</a>',
'keyboard' => '<a href="http://www.myreferral.com/keyboard">buy keyboard here</a>'
);
$text = str_replace( array_keys($replace), $replace, $text );
return $text;
}
add_filter( 'the_content', 'link_words' );
add_filter( 'the_excerpt', 'link_words' );
- احفظ التغييرات
كما ترى من الأمثلة في الشفرة ، من الممكن استبدال أي كلمة أو أي عبارة موجودة في مقالاتك. أيضا ، من الممكن استبدال الكلمة / العبارة نفسها وتغيير الرابط بالكامل.
بينما يمكنك ببساطة إضافة الرابط إلى كلمة “كمبيوتر” ، يمكنك إضافة الرابط وتغيير كلمة “كمبيوتر” إلى “نظام الكمبيوتر” أو أي شيء تريده.
على الرغم من أن هذه الوظيفة ستساعدك على اللحاق بكل تلك المقالات التي تركتها ، إلا أنها أساسية إلى حد كبير. إذا كنت تريد مزيدًا من التحكم في الروابط ، خاصة إذا كنت تعمل مع الإحالات ، فسيكون خيارًا أكثر ذكاءً هو الذهاب مع أحد المكونات الإضافية المتخصصة.
نظرًا لأنك تعمل بالفعل مع الروابط ، فقد تكون مهتمًا بإرشاد WordPress حول فتح جميع الروابط الخارجية في علامات تبويب جديدة أو ربما ربط المنشورات والصفحات بعنوان URL خارجي.
الان يمكنك تغير كلمة على الوردبرس في جميع المقالات وايضا تحديث جميع مقالاتك بضغطة زر.